How to Integrate SlickText with ActiveCampaign
Updated April 23, 2024
We’re doubling down on our integration efforts. New requests to integrate with different services are coming in every day, so we’ve dedicated a part of our team to becoming an integrations factory.
One of the more popular additions to our library of software integrations is ActiveCampaign. Similar to Mailchimp and Constant Contact, ActiveCampaign is a popular email marketing service that people have requested.
This article will walk you through how to integrate your SlickText and ActiveCampaign accounts so you can begin collecting names and emails via SMS.
1. Get registered for both SlickText and ActiveCampaign
In order to get the two software suites connected and talking to each other, you’ll need to have an account with each service. ActiveCampaign offers pricing plans starting at just $9 per month which is a solid deal given all the additional tools and functionality that they offer.
2. Connect your two accounts
Once you have both a SlickText and ActiveCampaign account, we need to get the two talking to each other. While ActiveCampaign boasts some advanced features and tools, one thing that’s not so advanced is the way they require other services to connect to theirs.
Most companies use what’s called “OAuth” as their primary method for giving 3rd party services like SlickText the ability to talk to their application. This makes it extremely easy for people to complete integrations as they’re simply required to log in with their credentials in order to provide access. This is not something that ActiveCampaign currently offers, so we have to add a few steps to the process and take a different approach.
In your SlickText account, click on your name in the upper right-hand corner of the screen and select “My Integrations” from the drop-down menu. This will take you to a page that displays all of your existing active integrations.
Towards the bottom, you’ll need to click the button that says “Find an Integration.” On the next screen, you’ll see a list of all the various services that we integrate with. Towards the top, you’ll see ActiveCampaign. Simply click the “Integrate” button on the right for that service.
This will take you to a page where you’ll need to enter an API URL and API Key. Typically these two items are used only for developers, however, because of ActiveCampaign’s lack of OAuth (as stated above) we’ll need to use these to get the two services connected.
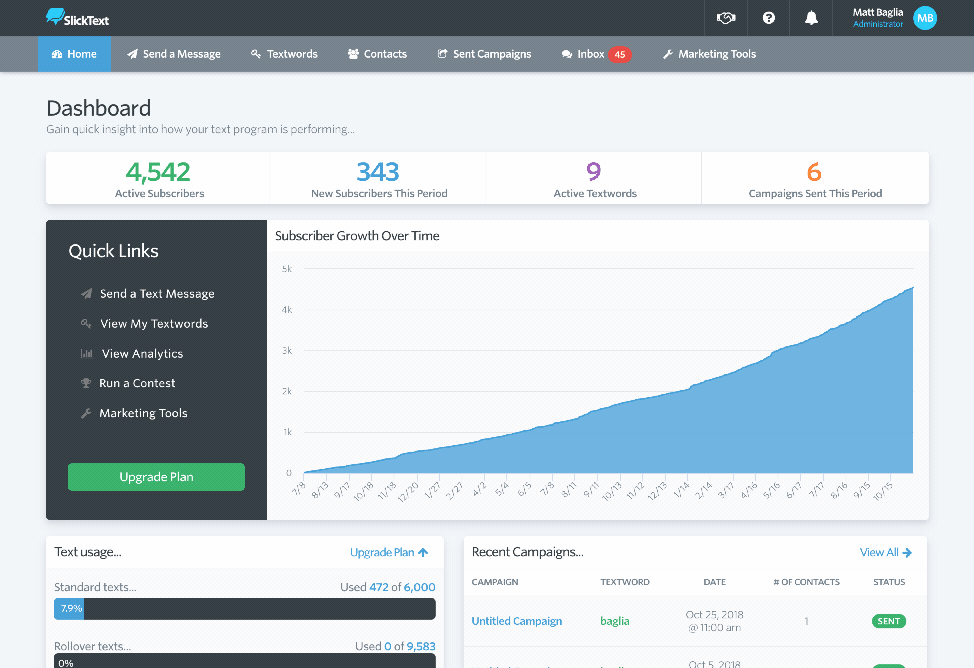
In a separate browser tab, you’ll need to log in to your ActiveCampaign account. Once logged in, you’ll see a gear icon and link called “Settings” in the bottom left-hand corner of the dashboard. Click on that link.
On the next page, you’ll see several links to different settings. About halfway down the list on the left, you’ll need to click the link called “Developer.” This will take you to the page that provides your API URL and API key.
First copy the URL, go back to your SlickText dashboard, and paste the value in the first field that requires your API URL. Secondly, toggle back over to your ActiveCampaign dashboard, copy the Key, head back to your SlickText dashboard, and paste your API key in the second field.
Once you have both of those fields filled in, click the “Connect to ActiveCampaign” button. If those two values you provided were correct, you’ll be taken to a page that confirms you’ve successfully integrated the two services.
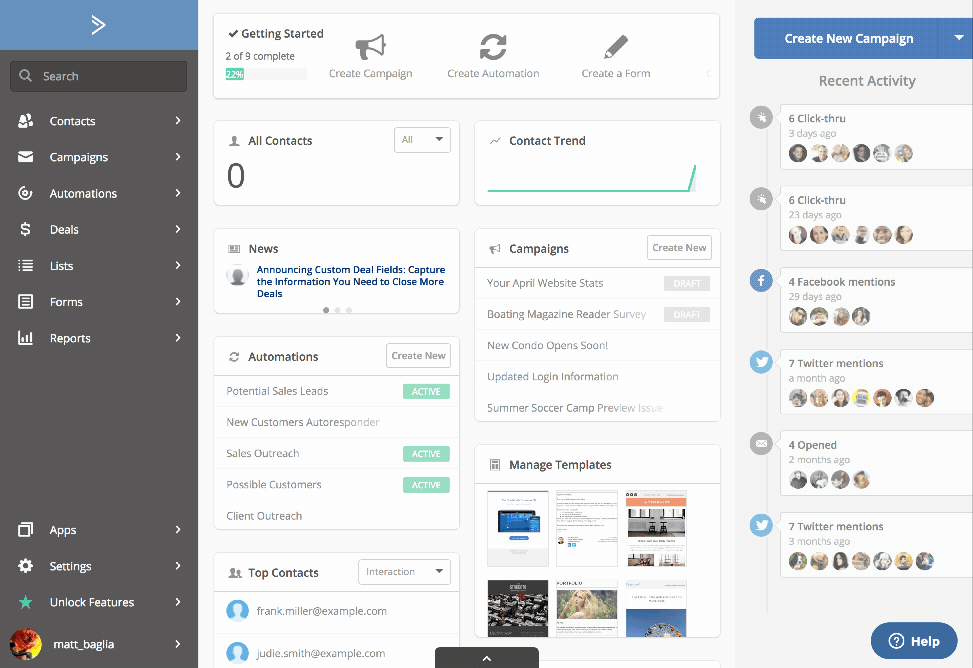
3. Turn on email capture within SlickText
Now that we have SlickText successfully talking back and forth with ActiveCampaign, we need to enable our email capture feature so that we can start collecting people’s email addresses.
Head over to the “Textwords” page in your SlickText dashboard, find the textword that you want to enable email capture for, click “Options” on the right, and then select “Settings”.
At the next screen, on the left-hand side, look for the link called “Email Capture” and click on it. This lands us on the email capture settings page and is where we’ll get everything configured.
Once there, enable the feature by toggling the switch on the right-hand side. This will expose a handful of options that you’ll need to configure before completing this integration.
The first item you need to fill out is your “email auto-reply.” This is the auto-response text message that will be sent to people after they complete their initial opt in. The message is delivered just a second after your initial auto-reply message and is where you can ask people for their email addresses. Here, you’ll add your message asking for their email and maybe an exclusive offer as a bit of an incentive for providing it.
The next item is your “email confirmation.” This is the confirmation text that people receive once they’ve responded with their email address. In this text, you’ll want to thank them for providing their email and give them the special offer mentioned in the previous text. (Only useful if you’re using this for marketing.)
The last item on the page is your ActiveCampaign integration. You will only see this section if you’ve successfully connected your SlickText account with ActiveCampaign. Here, you’ll see a select box of all of your ActiveCampaign email lists. Select which list you want to send your collected emails to. If you need to create a new email list, you can do so. When you come back to your SlickText account, remember to click “Refresh Lists” which will cause our system to re-fetch all of your email lists in ActiveCampaign.
Choose an ActiveCampaign list and click “Save Settings.” That’s it! All new emails captured within SlickText will be asynchronously subscribed to the ActiveCampaign list that you chose. Not too bad, right?
A quick tip… The most common way that our users collect emails is by having people text one of their keywords to their short code (short phone number). In order to maximize the number of people that will engage, make sure you choose a keyword that is simple to type and only one word in length.
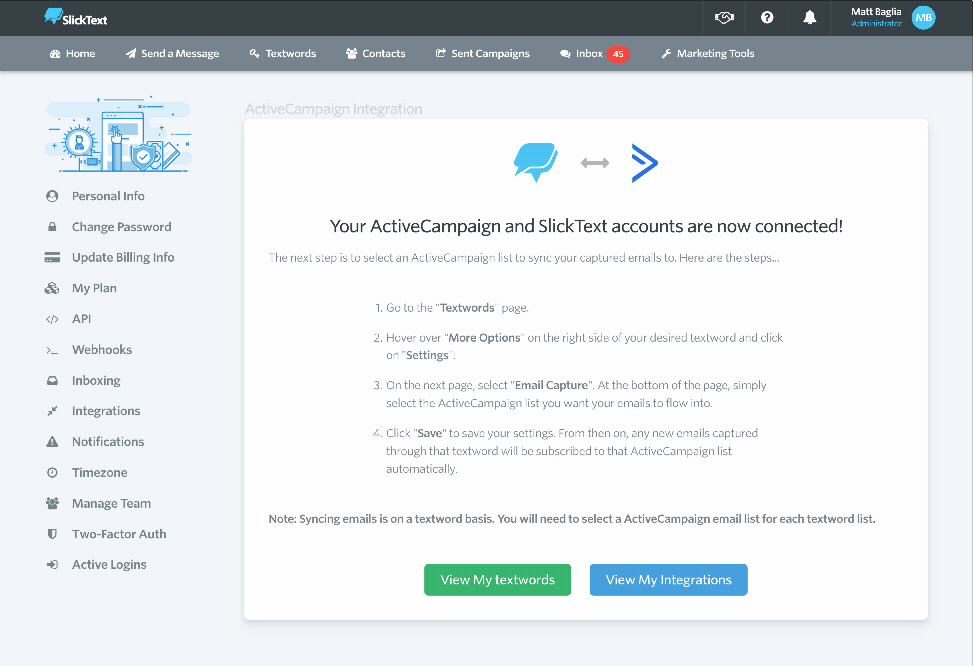
Additional things you should know
- You can use our text survey feature to collect emails, too. If email capture is enabled and configured to pipe email addresses over to ActiveCampaign, any that are captured through a survey will be sent over. If you are collecting first and last names in your surveys, that information will also be sent.
- We keep copies of all emails collected. If you ever need to download these emails, you can do so from the contacts page in SlickText.
- Any email addresses that were collected through SlickText prior to setting up your ActiveCampaign integration will not be synced. Syncing only starts after the integration has been set up. If you have collected emails before you set up the integration, you can download them from the contacts page in your SlickText dashboard and upload them to ActiveCampaign manually.
- You can select a different ActiveCampaign list to sync emails per textword. For example, if you have 3 different textwords in SlickText, you can choose a separate ActiveCampaign list for each.
- Each person who texts your short code will have their phone number stored in your SlickText dashboard. Do not send them any text message blasts unless they have explicitly opted in to receive SMS in addition to email from you. The penalties for spam texts are much harsher than they are for email.
As always, if you have any questions or concerns, don’t be shy. Reach out to our team for help. We are here for you!