How to Collect Emails With SMS Using SlickText and AWeber
Updated April 23, 2024
Smart brands know that in order to maximize the success of your marketing efforts, you need to take advantage of several streams of outreach. Whether it’s social media, print, email or SMS marketing, you should quickly and consistently grow your audience in each area.
With email being one of the most popular methods for marketing today, brands are looking for new and creative ways to grow their subscriber base. We are finding more and more that our existing customers, in addition to their text marketing efforts, are using SlickText to capture emails via SMS to grow their lists.
Many of our customers use AWeber as their email marketing service, so we’ve put together this tutorial on how to collect emails using SlickText and sync them over to AWeber. Our latest integration with their service automates the entire process. Let’s dive in.
1. Integrate SlickText & AWeber
The first step in getting things set up is to integrate SlickText with AWeber. This will allow our system to pass emails over to their service once they’re collected. Unlike some email marketing services, AWeber makes the integration process easy, so this step should be quick.
From your SlickText dashboard, simply click your name in the top right hand corner of the screen and select “My Integrations.” This will take you to a page that lists all of your active integrations. Next, click “Find an Integration.” On the following page, locate “AWeber Email Service” and click “Integrate”.
You will be taken to a page that requires you to login with your AWeber credentials. This essentially gives SlickText the permission it needs to talk to your account and pass emails over. Click “Allow Access.”
If your integration was successful, you will be taken back to your SlickText dashboard and it will tell you that your AWeber and SlickText accounts are now connected.
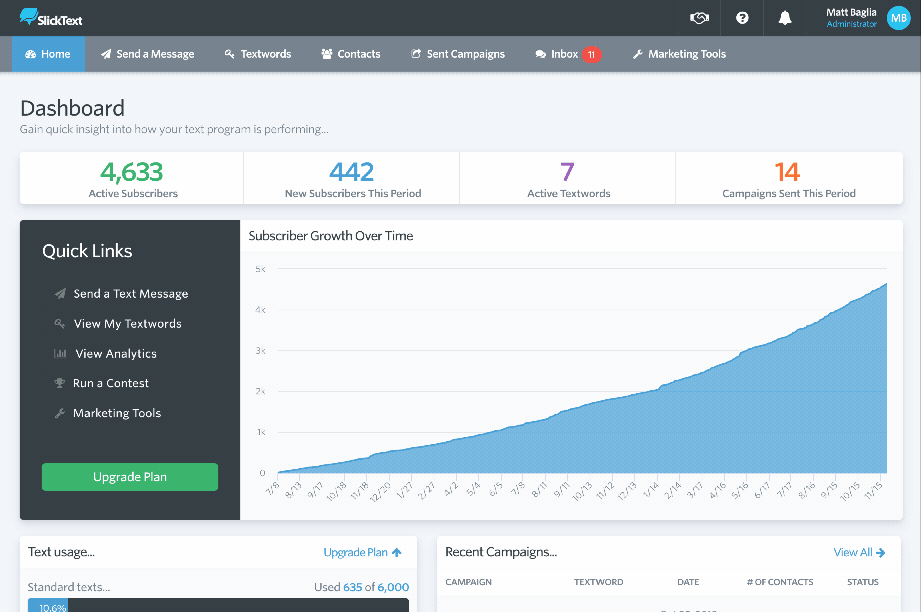
2. Create a Textword
Now that we have SlickText and AWeber talking to each other, we need to create a new textword. (also known in the SMS marketing world as a Keyword.) This is a word or phrase that people text to a short phone number called a “short code” to kick off the opt-in process.
Click on “Textwords” in the navigation bar and then click the “Set Up a New Textword” button. Note that if you want to use an existing textword instead of setting up a new one, you can simply skip this step.
On the next page, we’ll set up your textword. This can be a single or multi-word phrase. Remember, simpler is better. Then select your use case. If you’re going to be using SlickText for SMS marketing, you’ll want to select marketing and disclose how many text messages per month your SMS subscribers can expect to receive. If you’re just using this for email collection only, you can select “1 Time Messages” for use case. Next, click “Grab This Textword.”
Once your textword is reserved, you’ll need to set up your auto-reply. This is the initial automated text message that is sent back to people when they text your textword to the short code. Click “Set Up an Auto Reply” to take the next step.
On the following page, you can set your auto-reply to whatever you want. If you’re using SMS for marketing, this will be where you confirm people’s subscriptions and thank them for joining. Do not ask people for their email in this step. That will come next. Click “Save Auto-Reply”.
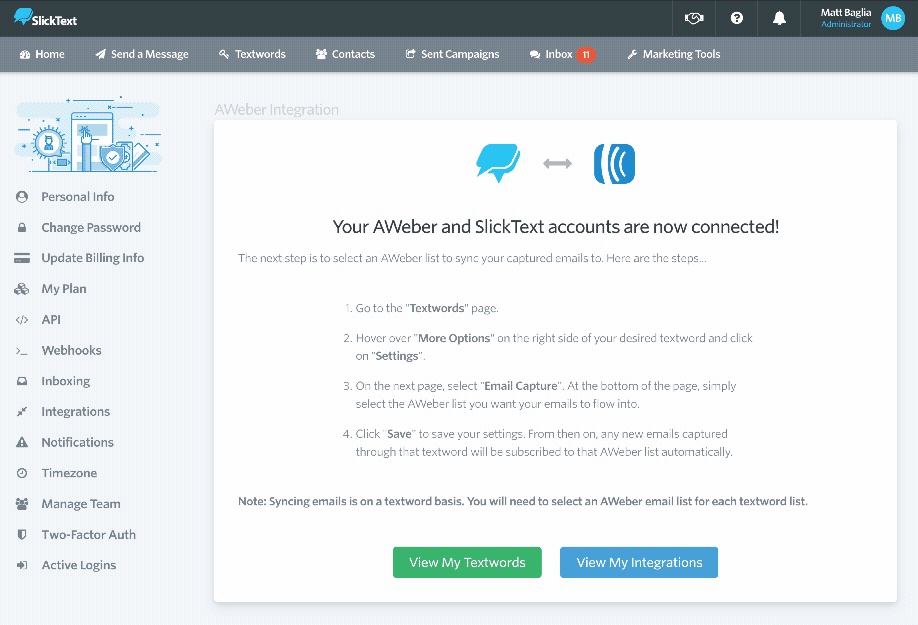
3. Enable Email Capture
Once your auto-reply has been created, the last step is to enable the email capture feature. This is what asks people to provide their email addresses. On the left-hand side click “Email Capture” in the navigation. This will take you to the email capture settings page. Click the switch on the right to active email capture. This will expose 3 settings that we’ll need to configure.
The first setting is your email auto-reply. This is a secondary reply that comes just a few seconds after your initial auto reply that will ask people to provide their email address. Here, you may want to offer some sort of incentive to get people to take that action.
The second setting is your email confirmation. This is just the confirmation text message that gets sent back to the user after they have successfully provided their email address. This is also where you’ll want to deliver on that incentive you mentioned in the email auto-reply.
The third and last setting is which list in your AWeber account you want to send your collected emails to. Select a list from the drop-down. If you want to create a new list, you can do so in AWeber. Just note that you’ll have to click the “Refresh Lists” link before that new email list will show up.
Now that we have all three items configured, click “Save Settings.” That’s it. Starting now, anyone who texts your textword to your short code will get your SMS autoresponder and request for email. When they reply with their email address, they will get your confirmation text back and the email address they provided will be available inside your AWeber account.
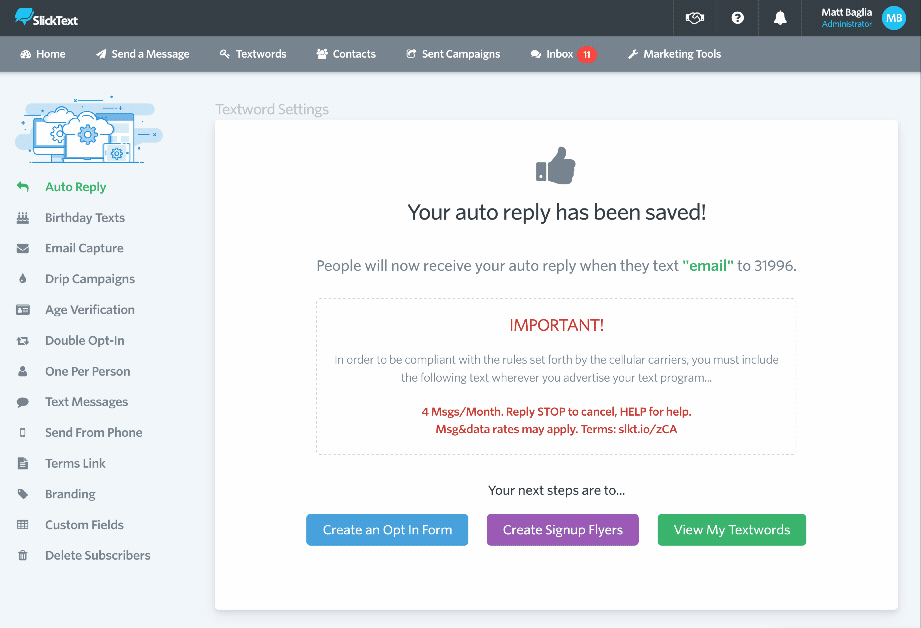
A Few Things to Note…
- If you’ve collected emails before setting up your AWeber integration, they will not be synced over. Only emails collected after you’ve set up your integration will be synced to AWeber. If you need to bring over previously captured emails, you can download them all from the contact page in your dashboard under the “tools” menu.
- Emails collected via web form opt-ins and SMS surveys will sync with AWeber as well as long as you have email capture turned on and an email list selected to sync to.
- Each textword can have a different AWeber list to sync emails to.
- You can troubleshoot your integration from the “My Integrations” page. Next to AWeber, you’ll see a link called “Error Log”. Here, we’ll report any problems that AWeber is flagging when we are trying to talk to their service.
- While the phone numbers of each person will be recorded in your SlickText dashboard, you should not and cannot send them text blasts unless you’ve made it clear when they first texted that they are opting in to receive text messages too.
Don’t ever hesitate to reach out to our support team if you have additional questions or need help. We are always here and are focused on making sure our service is delivering the maximum amount of value.